Do you continuously watch your UniFi Protect cameras on a display? This Windows app will add the following features to it:
- Automatic full screen mode
- Ability to mute the sound
- Automatic monitor timer, to make the monitor sleep eg. during night
When the app is installed a settings dialog will appear. You need to specify your UniFi Protect live view URL. After clicking OK the app will start the Live View using the settings specified.
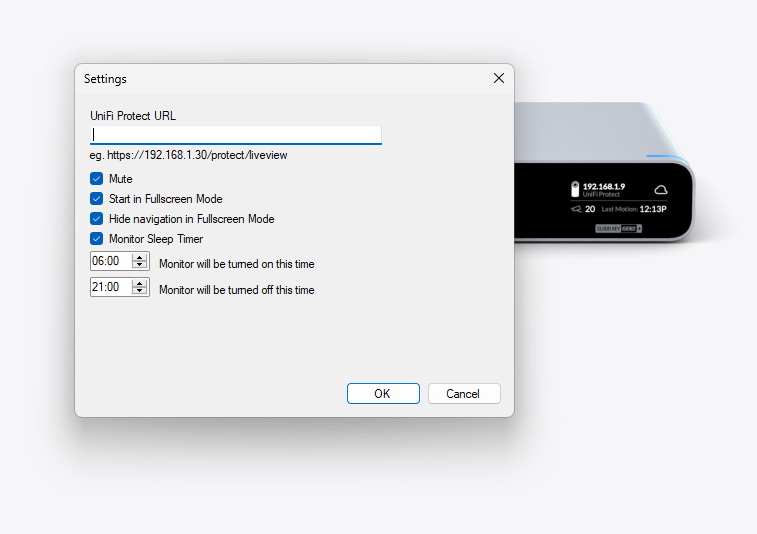
UniFi Protect URL: Full URL to UniFi Protect Live View (eg. https://192.168.1.30/protect/liveview)
Mute: Do not produce sound from the cameras.
Start in Fullscreen Mode: When the app is started it will automatically switch to full screen mode. You can stop the full screen mode by hitting the Escape key. To go back to full screen mode just maximize the app.
Hide navigation in Fullscreen Mode: App will try to activate Fullscreen by clicking the navigation button.
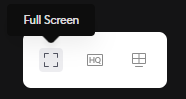
Monitor Sleep Time: If you do not watch your cameras eg. during the night you can let the monitor sleep using this setting. The app will also stop streaming from the cameras. It will automatically turn back on by the specified time.
When the UniFi Protect loads you should fill in your username and password. It is recommended to remember the credentials, otherwise you will need to manually type the credentials each time the app loads.
To go back to the Settings dialog when the app runs, right click on a free area and click Settings menu item.
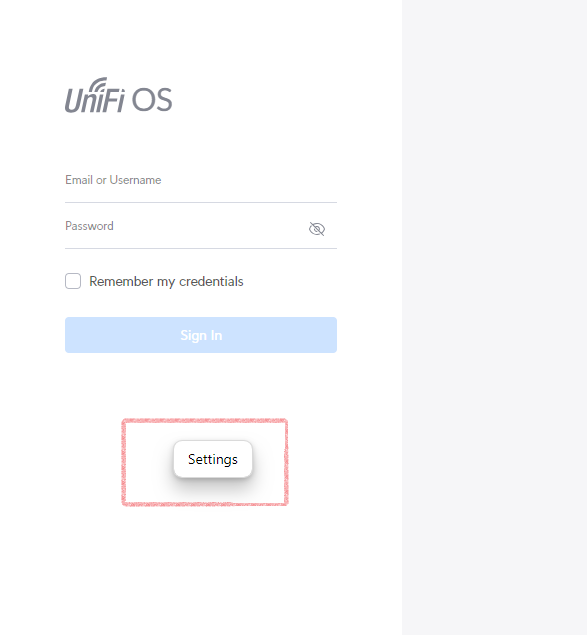
Hi Roman, I have 2 questions about your app.
– Can I connect my UNVR with internal IP (without internet connection-certificate error)
– Can I connect more than one UNVR (I have 3 UNVR into my customer network)
Thank you very much
Hi Marco,
1) It uses WebView2 (Edge), so you should be able to skip cert error.
2) It only supports to display cameras from one NVR. It uses the build-in Live View URL.
Regards
Roman
Thank you so much for this app!
2 Questions:
1. Is there a way to open the settings window again without having to reinstall the app to have it pop up again?
2. You mention being able to skip the cert error, is there an uncomplicated way for a layman to do it easily or just keep clicking through every time?
Hi Matt,
1. Just right click anywhere and click Settings as seen in the picture above (https://www.romanstefko.com/wp-content/uploads/2024/01/image-1.png).
2. Currently there is no setting to ignore a certificate error. I will try to implement a new setting in future release.
Regards
Roman